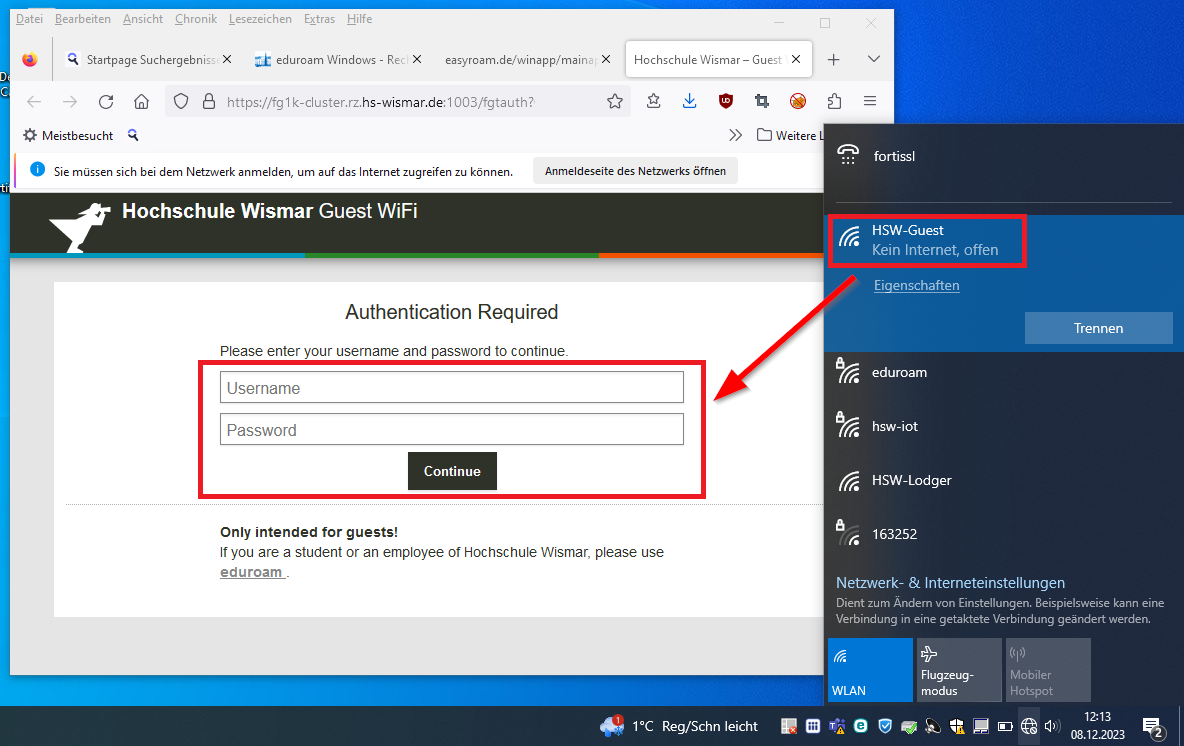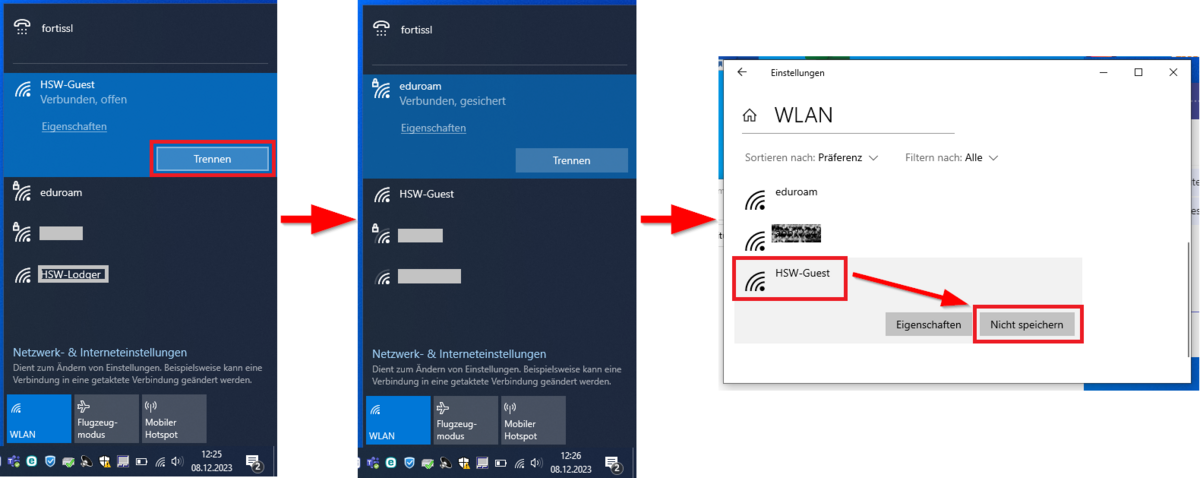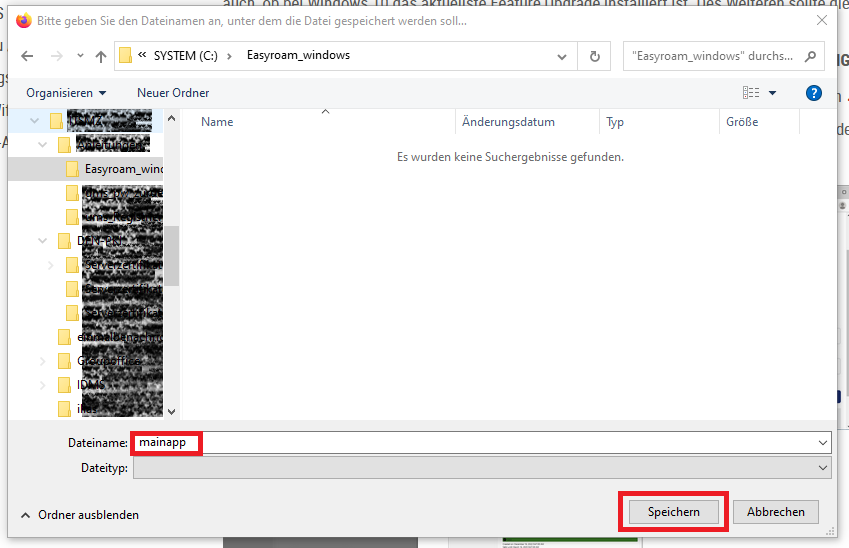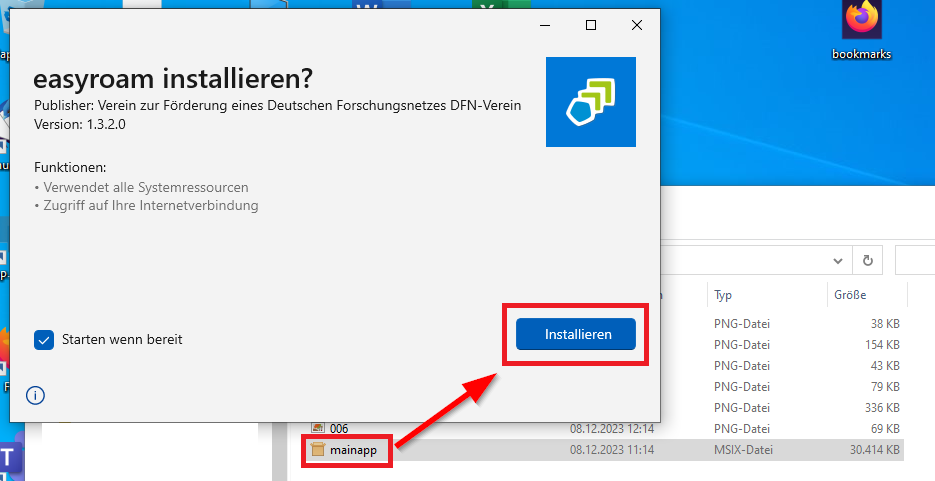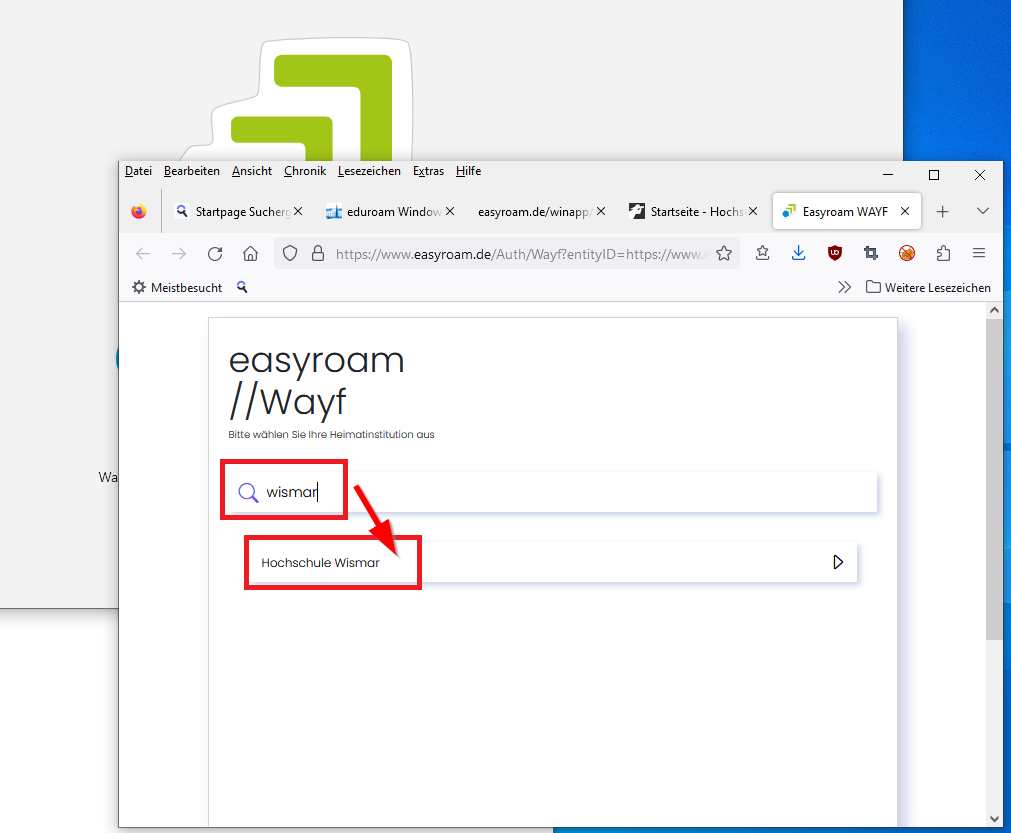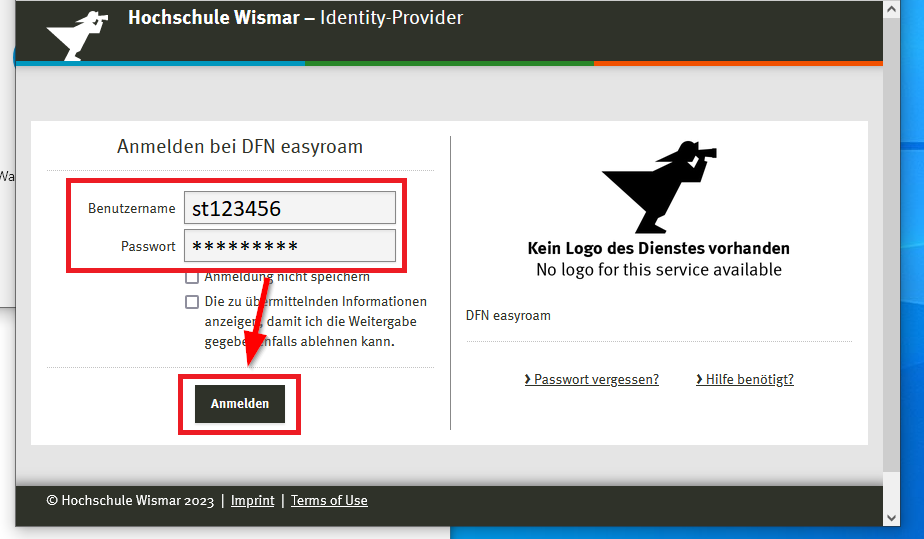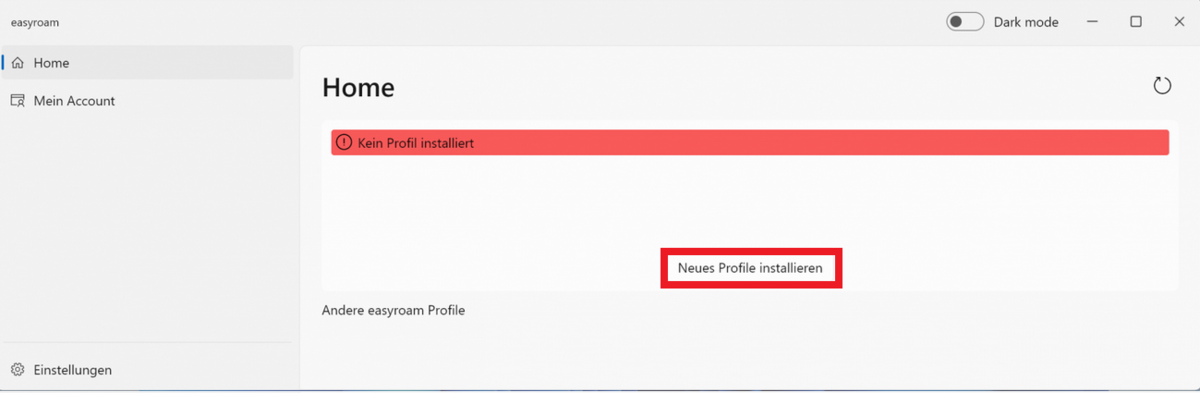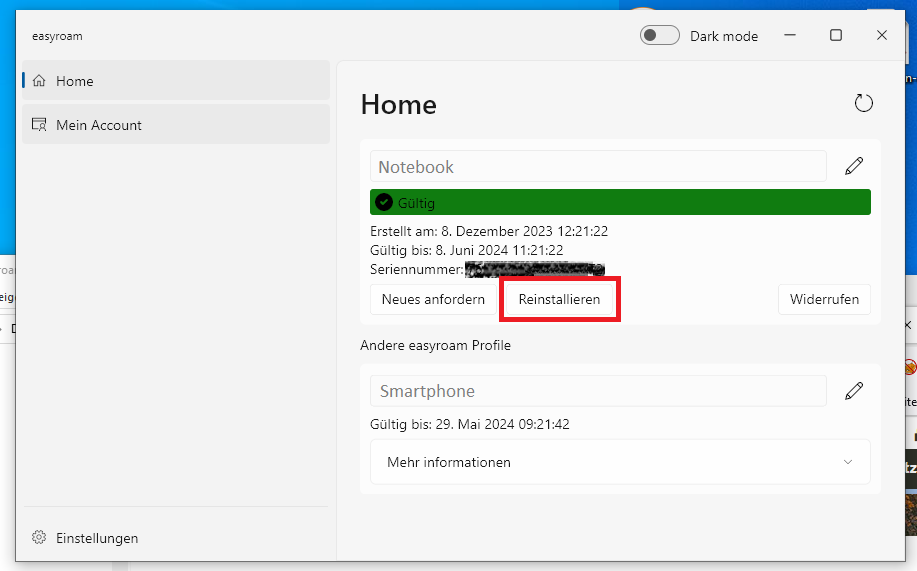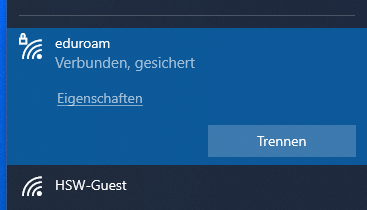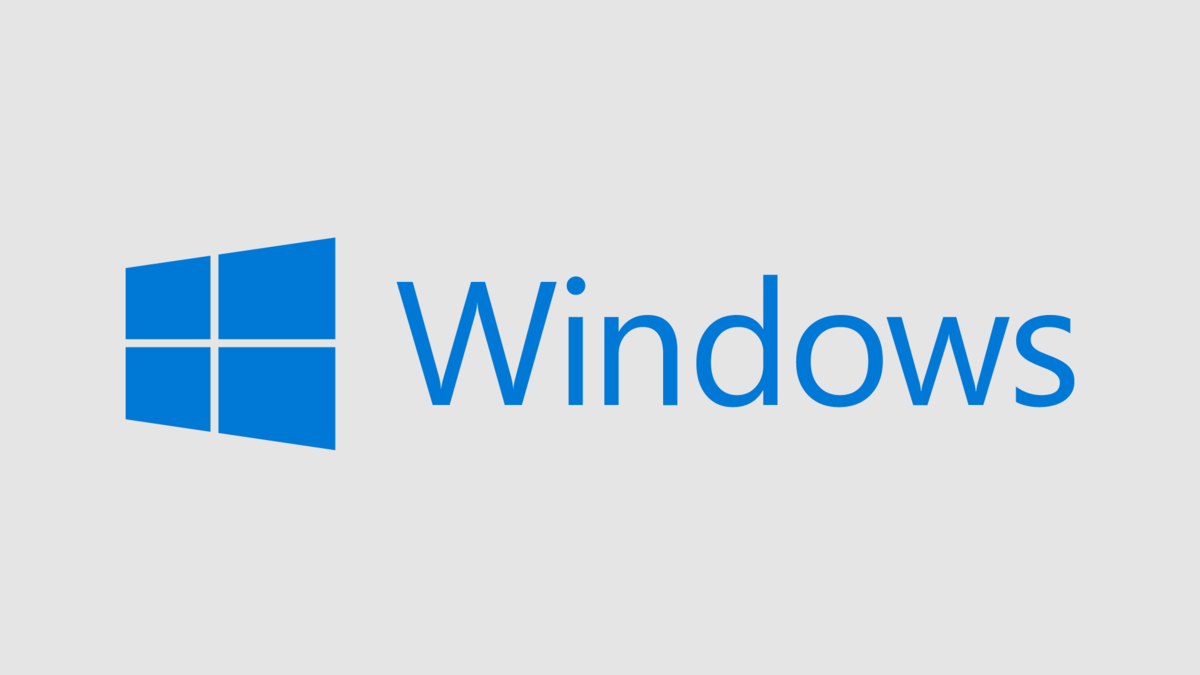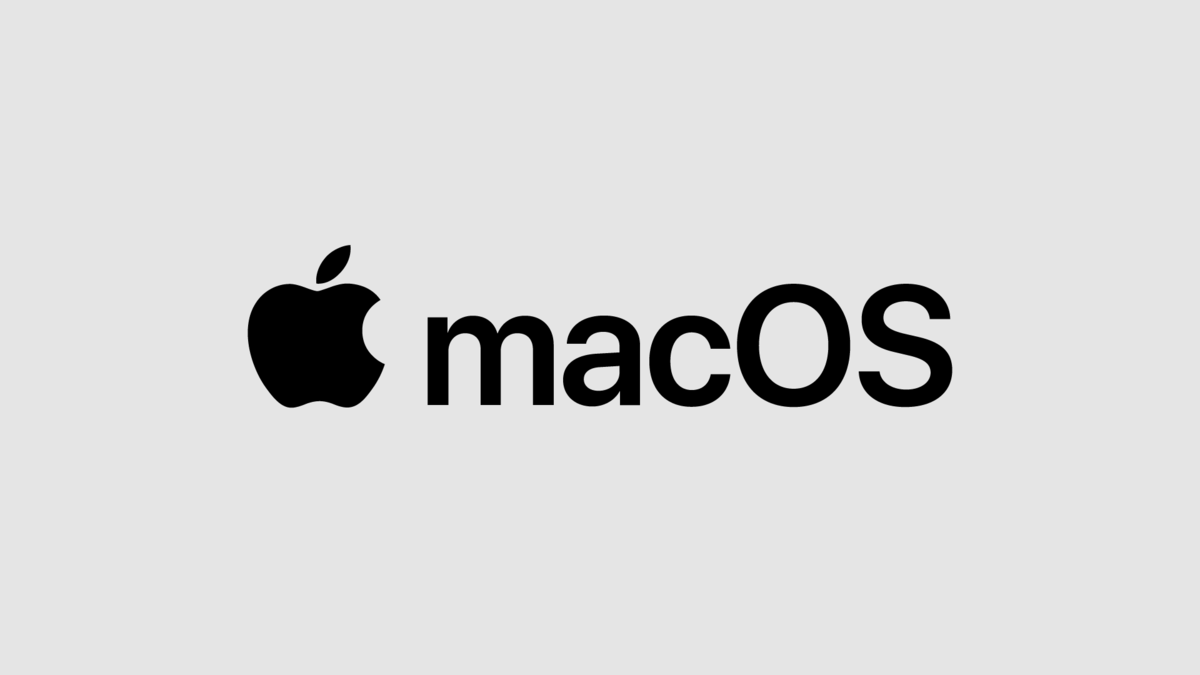Eduroam-installation with Easyroam
Instructions for Windows devices
Using "HSW-Guest" WLAN network Temporarily for eduroam installation
The eduroam WLAN network is of course not yet available for the downloads mentioned below. You can therefore use the campus-wide HSW-Guest WLAN network as an alternative.
Please note: The HSW-Guest WLAN network is only intended for short-term access. After setting up the eduroam Wi-Fi network profile, the HSW-Guest Wi-Fi profile should be deleted from the device so that your device automatically logs in with the eduroam profile the next time you log in to the network.
Remove HSW-Guest WLAN profile
If the HSW-Guest WLAN profile was used to download the Easyroam app, the profile must then be removed again so that the device does not automatically try to dial into the HSW-Guest network again the next time it dials into the network on the Wismar University of Applied Sciences campus.
- Open the WLAN overview by left-clicking on the WLAN symbol in the taskbar. Click on Disconnect on the HSW-Guest WLAN connection.
- Right-click on Start (Windows icon) in the taskbar and select Network settings / WLAN / known networks.
- Then click on the HSW-Guest profile and click on Do not save to delete the profile.
Renew a profile in the Easyroam app
Note:
An Eduroam profile (certificate) set up via Easyroam is valid for 24 months. 14 days before the current Eduroam profile on the device expires, you will receive an e-mail with the subject "easyroam WLAN profile expires soon", stating which profile it is.
Renew a profile in the Easyroam app
- To renew the eduroam profile for the corresponding device, the Easyroam app must be started on the device. The details for the eduroam profile of this device are displayed.
- Click here on Request new to renew the profile.
Note: If there are problems with the following connection setup with the eduroam network, start the Easyroam app on the device and click on Reinstall on the corresponding profile.
Install Easyroam / configure eduroam WLAN profile
- Download the easyroam app from the following DFN link: Easyroam desktop application
- Double-click the easyroam_X_X_X.msix file.
- Click on Install in the easyroam app installation window.
- In the browser window easyroam//Wayf that opens, search for and select Hochschule Wismar.
- You will then be taken to the identity provider of Wismar University of Applied Sciences. Log in there with your university access data.
- In the following window, select Install new profile and confirm the profile installation. (not applicable if a profile has already been installed on another device)
- Click Reinstall in the home window of the easyroam app.
- Then authorise the Easyroam WLAN.
Further detailed installation instructions for various systems can be found on the DFN pages for easyroam.